Introduction
The first and most easy way to use a Network Profile, is to deploy in an existing network. In that case there are no network components that needs to be created on the fly, hence the configuration is easy.
The following instructions will show how to create a Network Profile and configure it accordingly.
- Go to the Infrastructure > Network Profiles page and click on [+ New Network Profile]
- On the Summary page, provide the following information:
- Account / region
- Name
- Optionally a description
- Capabilities, which have to match constraints on a blueprint
- On the Networks page, add the appropriate existing networks. Remember, if you have more than more network, tags can be used as blueprint constraints in order to match to tagged networks to avoid ambiguity.
- On the Network Polices page, there is no need to do perform any configuration.
- Click on Create
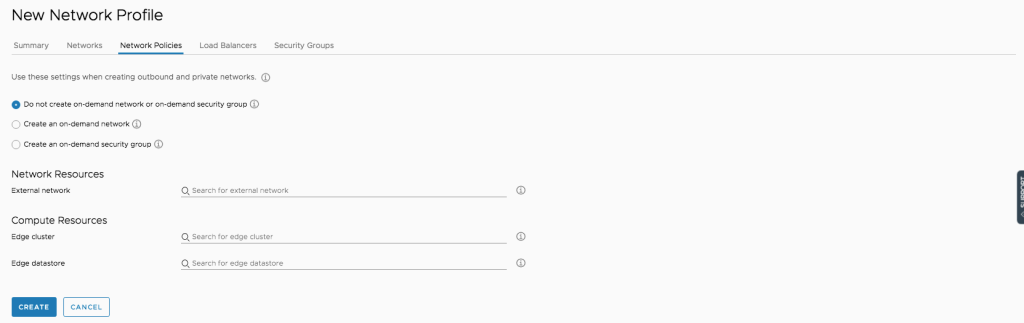
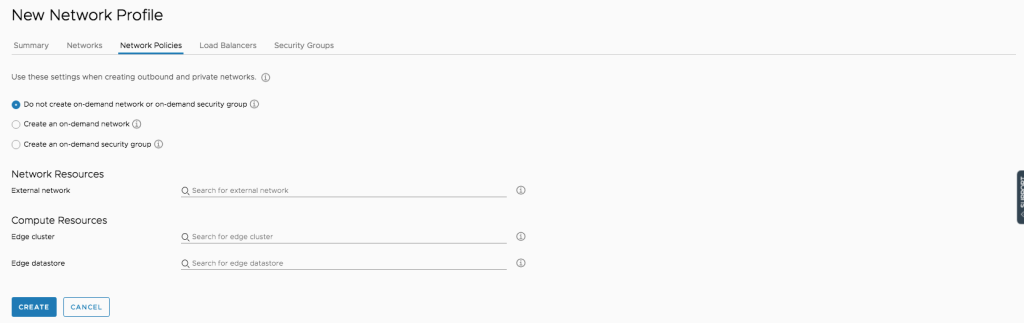
Once the network profile has been created, you can go to the blueprint and add a Network element. The following yams shows the code, for an ElasticSearch Deployment (we skip the code to install ElasticSeach) that goes to a specific existing network (we use tags to identify the currect network profile):
formatVersion: 1
name: ElasticStack
version: 1
description: Installs Elastic Stack on a single machine
inputs:
image:
type: string
enum:
- ubuntu1604
- Ubuntu1804
description: Image/OS required
title: Image/OS
default: Ubuntu1804
flavor:
type: string
enum:
- small
- medium
description: Choose the size of the machine
title: Flavor
default: medium
network:
type: string
title: Network
description: Input the network tag information
default: 'network:vlan41'
region:
type: string
description: Input the region that the resources belong to
title: Region
default: 'region:sc-central-1'
key:
type: string
title: Public Key
description: Input Public Key outputted from the script
default: ENTER-PUBLIC-KEY
name:
type: string
title: VM Name
description: Name of the virtual machine
resources:
Elastic_Stack_NODE:
type: Cloud.Machine
properties:
name: elastic_stack_node
flavor: '${input.flavor}'
image: '${input.image}'
cloudConfig: |
#cloudconfig
repo_update: true
repo_upgrade: all
package_update: true
package_upgrade: all
hostname: ${input.name}
manage_etc_hosts: true
runcmd:
- echo "${input.key}" >> /root/.ssh/authorized_keys
- echo "${input.key}" >> /home/ubuntu/.ssh/authorized_keys
- chmod 400 /root/.ssh/vmware.pub
networks:
- name: '${Elastic_Stack_Network.name}'
tags: []
network: '${resource.Elastic_Stack_Network.id}'
securityGroups: []
assignPublicIpAddress: false
constraints:
- tag: '${input.region}'
Elastic_Stack_Network:
type: Cloud.Network
properties:
name: Elastic_Stack_Network
networkType: existing
constraints:
- tag: '${input.network}'



